今回はCanvaで文字入れをしてiMovieで動画をつなげるかんたん動画編集のやりかたを書いてみたいと思います。
動画編集の文字入れってけっこう難しくてフォントもあまりかわいいのがないので、Canvaでかわいい文字を入れてから、あとはつなげるだけという簡単な作業なのでぜひやってみてください。
Canvaで文字入れ
検索欄にYouTubeのライブ配信動画と入力し空白のデザインを選択します。
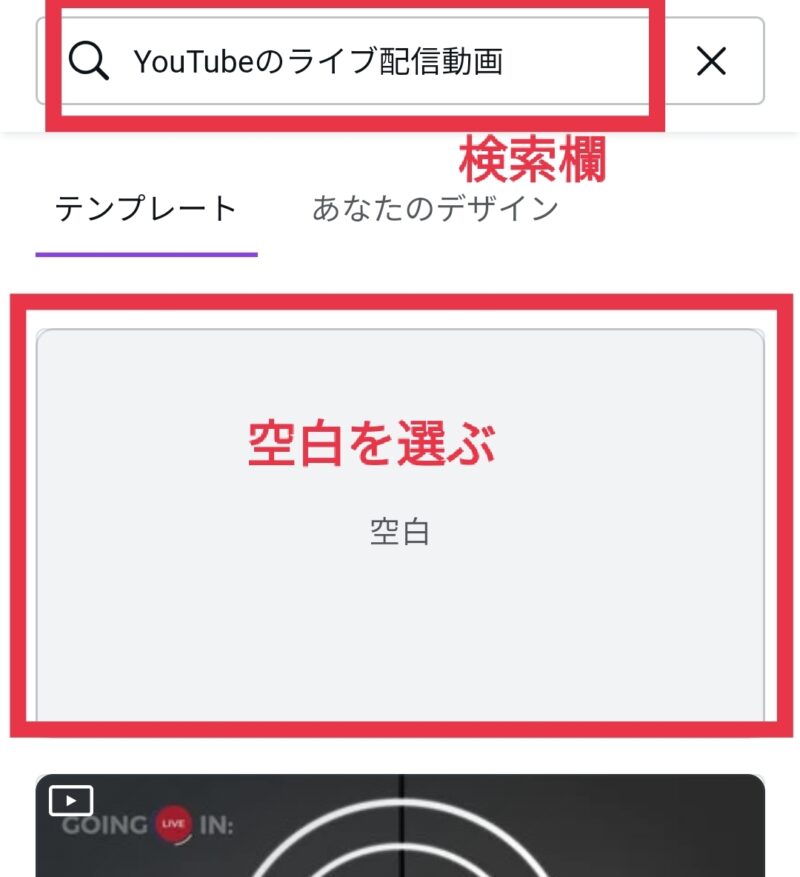
外枠部分をクリックすると、枠が紫色になります。
左下のほうに置き換えというところがありますのでそこをクリック。
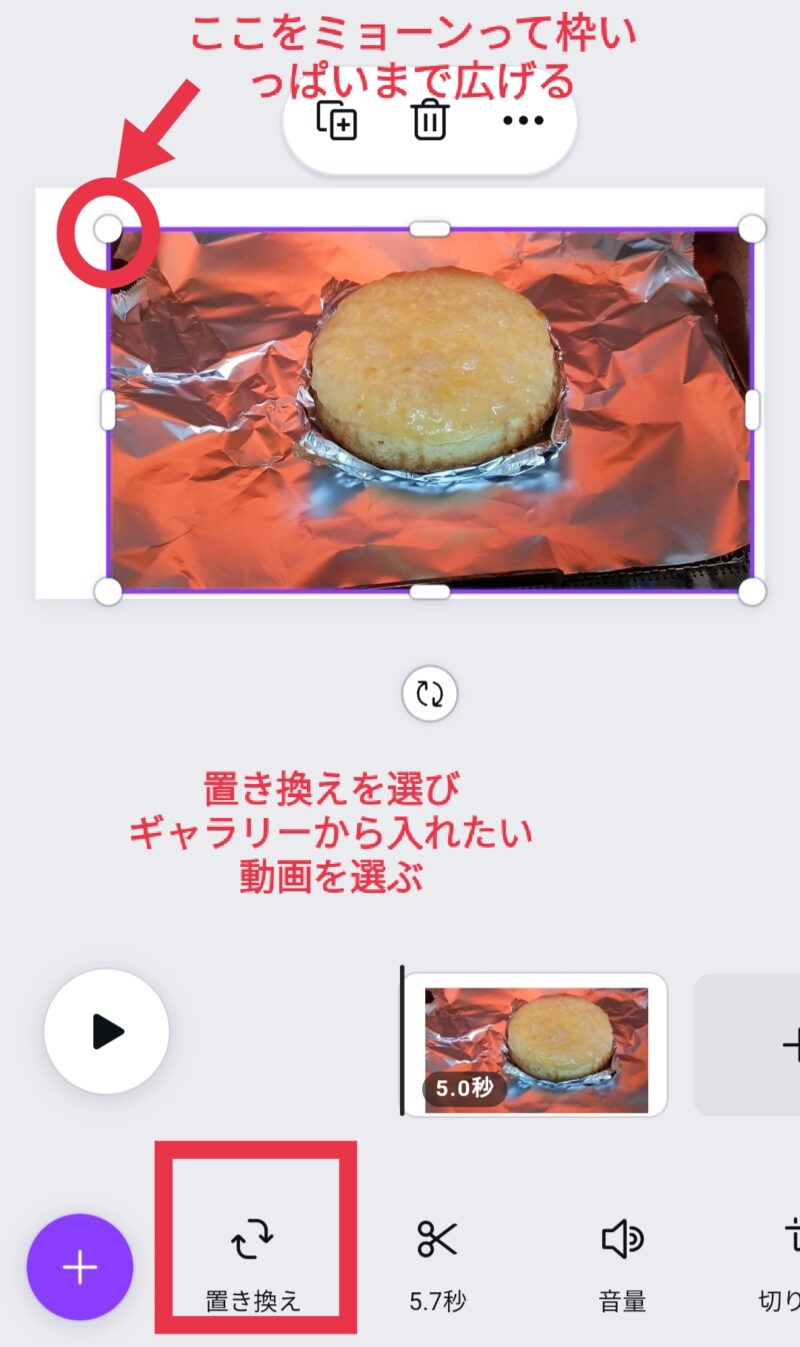
次に文字をいれていきます。
①一番下の段を左のほうにスクロールしていくとテキストというところが出てきますのでそちらをおします。
②一番上のほうに見出しを追加というところが出てくるのでそこをおします。
③下の段にフォント・フォントサイズ・フォントカラーがありますので好きなフォントでお好みの色を選択しましょう。
次に文字に動きをつけていきます。
これがけっこうかわいいのでぜひ試してみてください。
画像のぐつぐつしてるーってフォントはリトルピッグというフォントです。
レトロで可愛いのでぜひ試してみてください。
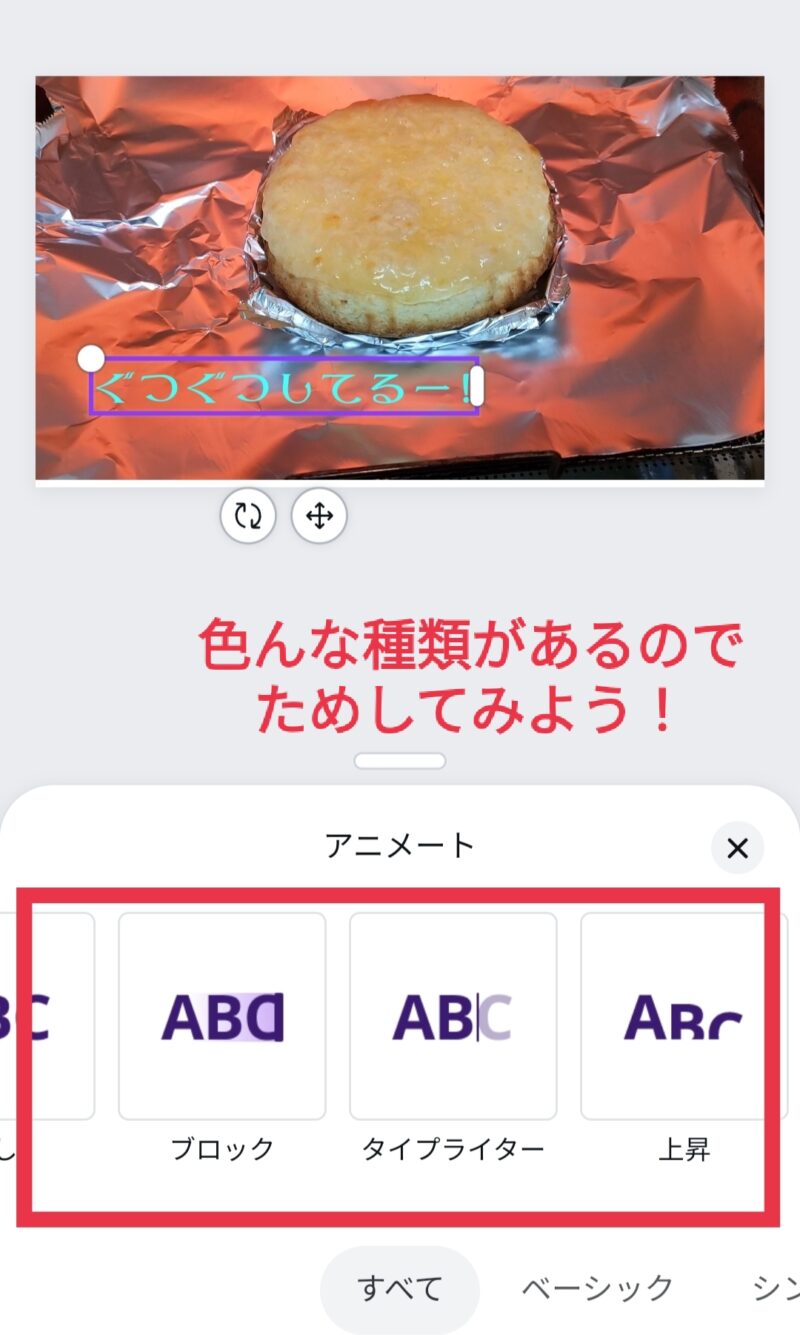
この作業をつなげる動画ごとにやっていきます。
今回は動画が2つと写真が1枚です。
インスタは15秒までの動画がながせますので、おさまるように編集しましょう。
iMovieでの作業
次に先ほど文字入れした動画や写真をiMovieにいれていきます。
①新規プロジェクトを開始
②一番下の段のムービーを選ぶ
③使いたい動画や写真にチェックをいれる
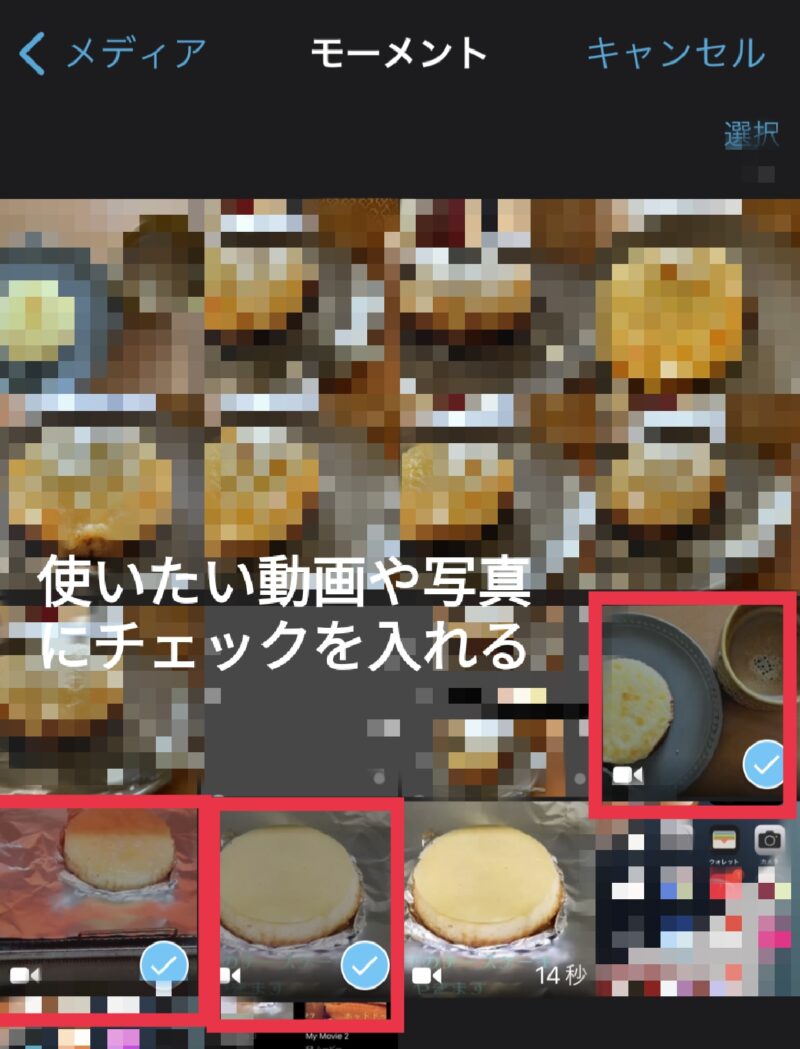
画像を入れていくと勝手に切れ目にエフェクトもはいっています!
エフェクトってなに?
簡単に言うとタイトルやシーンの切り替えの時に使うもので、今回は自然な感じで切り替わるものを選択してみました。種類も豊富なので、自分の動画にいろいろ当てはめてみてください。
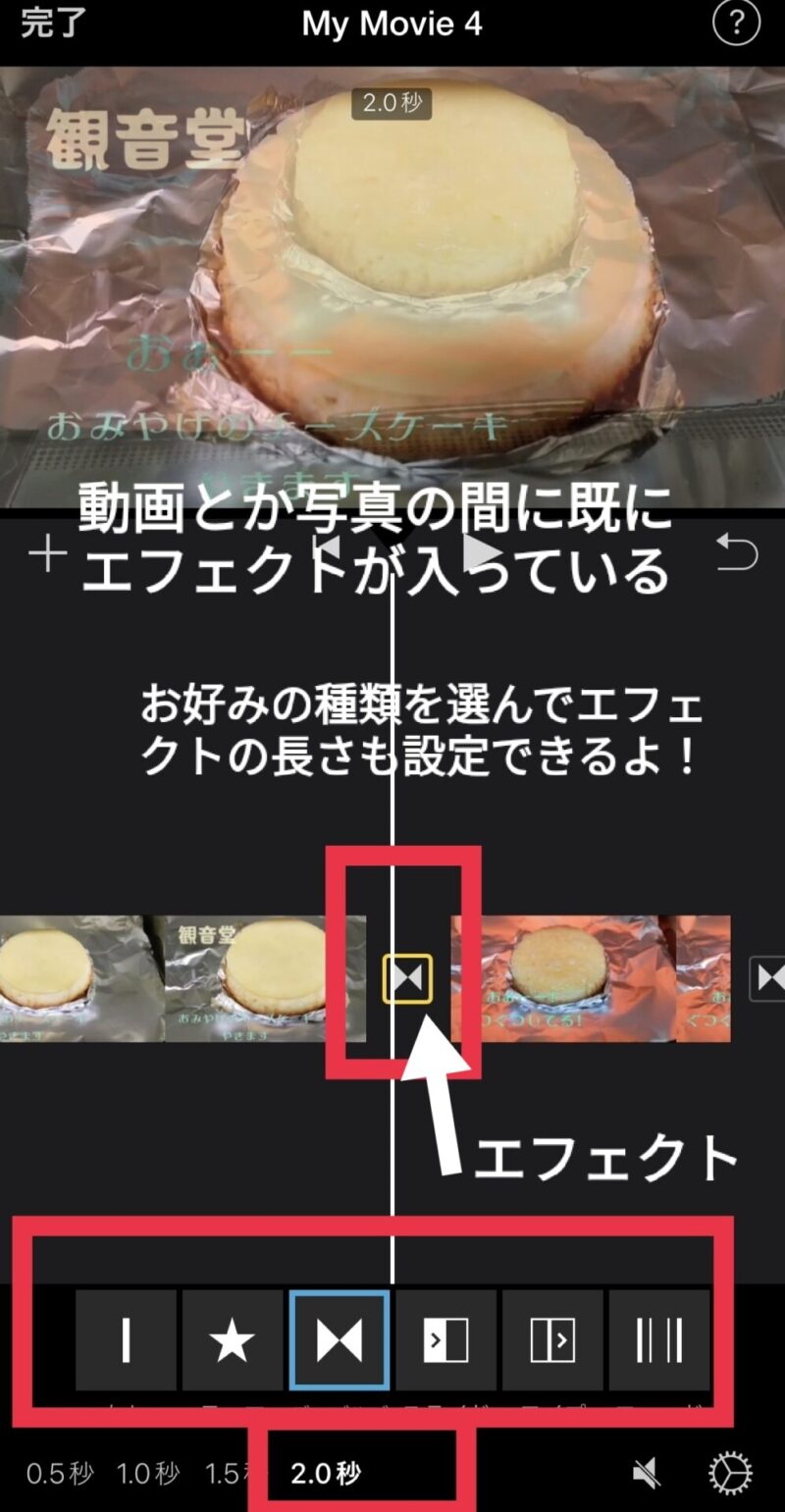
最後に音楽を入れる
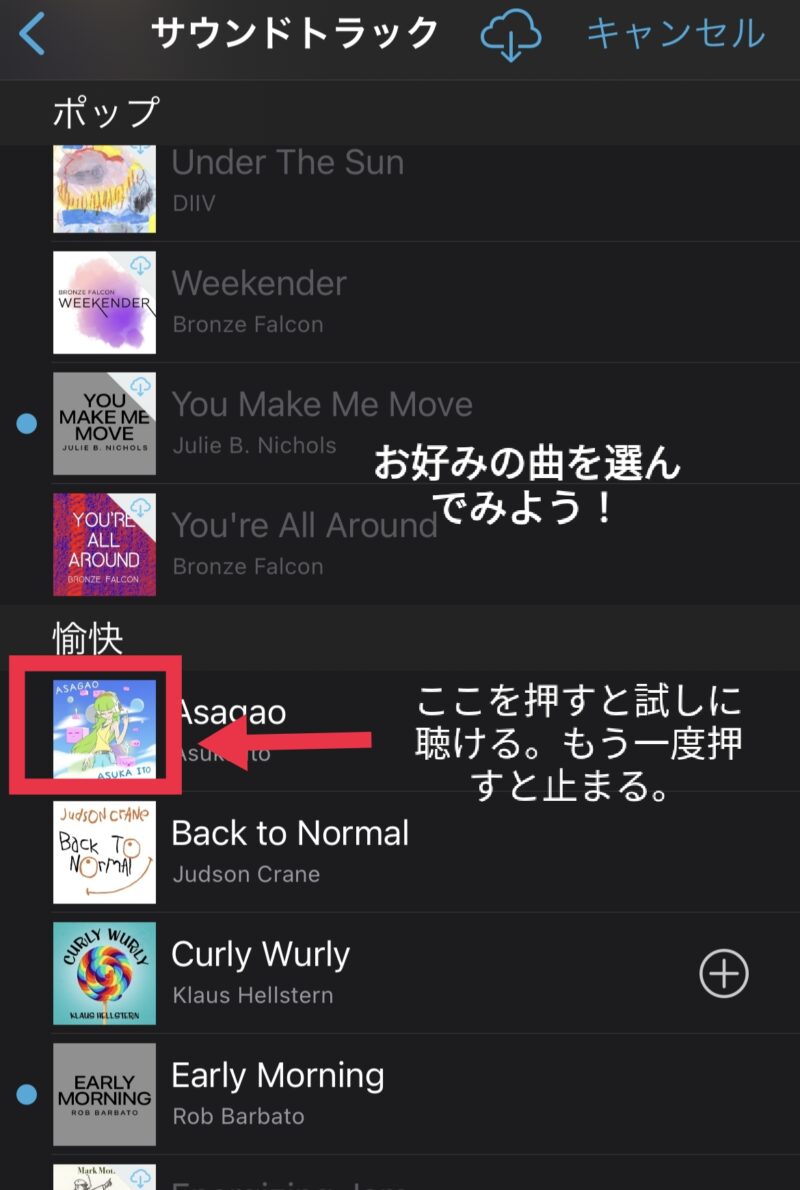
最後に一番下の中央の四角から↑が出ているをおしビデオを保存を押すと保存できます。
けっこう簡単にできますのでやってみてくださいね!



コメント