今回はcocoonで目次を作ってみようと思います。
ブログで目次があるメリットは、自分の見たい記事にすぐ飛べるところです。
自分が検索してても思うのですが、何かを調べたいときって、調べたい項目に早く行きたくないですか?
そんな時のために今回は目次をおぼえましょう。
超絶にパソコンをさわれない私ができるので誰でもできます。
cocoonさんに頼りまくりましょう。
目次なしの場合
今回は愛知県のおすすめスポットを例題に記事を書いた例文でいきますね。
例文は超絶いい加減なのでご了承ください。
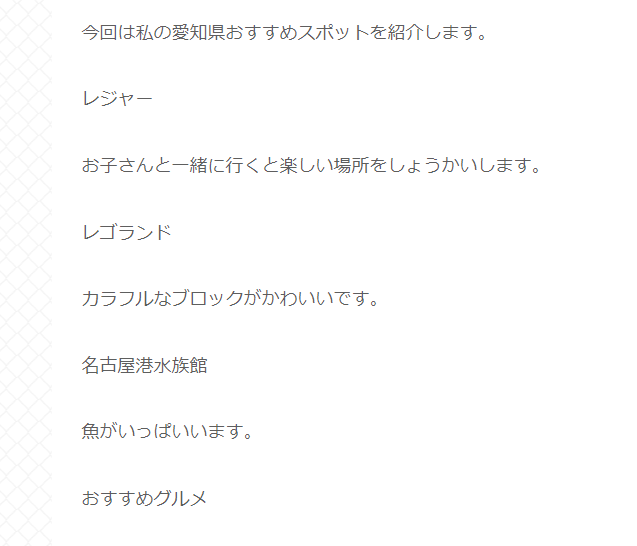
段落を使って書いただけの記事はどうでしょう?
読めなくはないですが、メリハリがなく何とも言いようがないですよね。
では目次を作ってみましょう。
cocoon設定
①設定画面のcocoon設定を押す
②上のほうにたくさんある項目の中から、右上のほうにある目次をおす。
③目次設定の画面になりましたか?
下の図をみながら設定してみましょう。

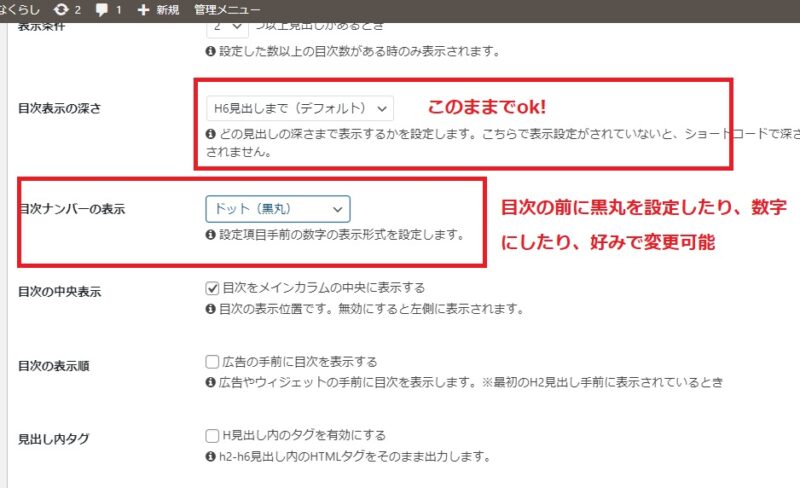
黒丸を選んだ目次がこちらです。

記事を書いてみよう
設定が終わったら記事を書いてみよう!
画像を見ながら説明していきます。
①まず、記事の題名を書きます
題名は(H1)と覚えておいてください。
②①の段落を選んで、今回は私の愛知県おすすめスポット紹介します…と書いてみます。

目次を作る
一番最初に目次でもいいのですが、最初は今日は○○について書いてみようと思います…などあったほうが私はいい気がします。
③題名をH1とおぼえたので、次は✙マークを押し見出しを選んで、H2を選び、レジャーと書いてみます。
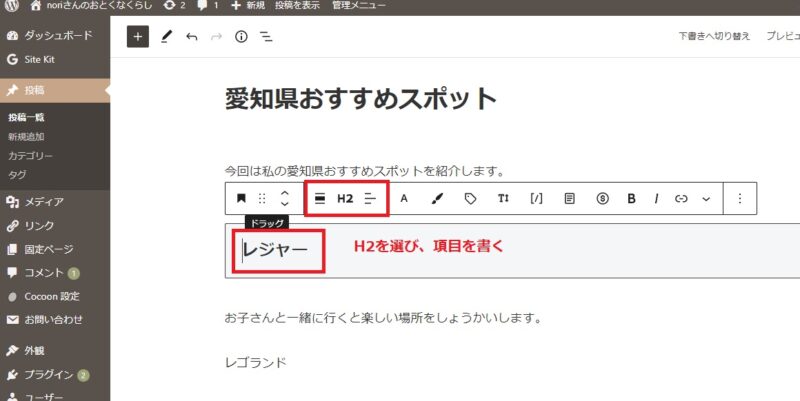
④shift✙Enterで改行し+マークを押し段落を選び、お子さんと一緒に行く楽しい場所をしょうかいします…と書いてみます。
⑤改行し✙マークを押し見出しのH3を選び、レゴランドと書いてみます。
⑥改行し✙マークを押し段落を選び、カラフルなブロックがかわいいです…と書いてみます。
Shift+Enterを使った改行は、丸のあとなどの小さな改行で、Enterは区切りをつけたい時などの大きな改行というイメージで使いましょう。
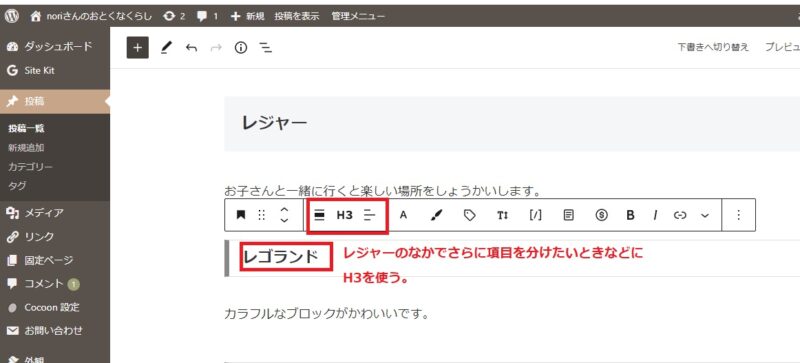
下書きに保存して、プレビューを見てみると、H2やH3でかいたところが勝手に目次になっていてめちゃめちゃ感動しますよ!!

投稿画面は下の画像ような感じになっています。
目次でレジャーを押せば、レジャーのところにちゃんと飛びますよ!

私がこの目次を知ったのは2月くらい。
ブログ開設は4月。
1年近く放置です。
もったいない。
みなさんも変でもなんでも、書いちゃいましょう。
私も変ですし、できなくて当たり前です。
変でも書いていけば最初よりはマシになってきます。
次は何を書こうかな…。



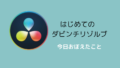
コメント