ブログを書いていると画像を使った説明がしたいなと思うことがよくあるのでWindowsでの操作方法を順番に説明していきます。
今回はWindows10に標準で搭載されているペイントというアプリをつかっていきます。
パソコンでのスクショ
キーボードの【Windowsマーク】押しながら【Print Screen】(PrtSc)キーを押します。
画面が一瞬暗くなっていれば成功です。保存も同時にされているのでとてもらくちんです。
【ポイント】
何枚もの画像に文字を入れたい時や、後で編集した画像を追加するときにどこいっちゃった?
となってしまうので、番号と内容をメモしながらだと編集や追加の時にとてもらくにできます。
ペイントアプリを開く
①Windowsアクセサリ
②ペイント
ファイルを開く
ペイントを開くとこの画面になります。

編集したい画像を選ぶ

文字を囲んでみよう
今回は四角にしています。
四角のマークをクリック。囲みたいところまでもっていき、ドラッグアンドドロップ。
アクセサリとペイントが四角で囲めましたね。
次は文字を入れていくのでオレンジのAの部分を押してみましょう。

文字入力
オレンジAを押すと下の画像になります。
画面文字を入れたい部分でドラッグアンドドロップします。
下の画像の赤い①の部分が文字入れの画面です。
点線で囲まれたところに文字が入力できます。
下の画像の黒で囲った部分で文字の大きさ・色・フォントなどを指定していきます。
不透明を押せばごちゃごちゃした画像の時などの時に文字の後ろの画像が隠せるので文字が見やすくなります。
間違えたときは左上の反時計マークで戻ります。
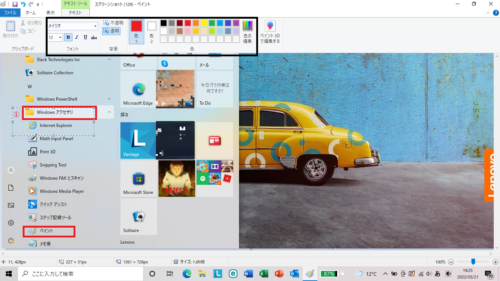
モザイク処理
画像の一部にモザイクをかけたいときってありますよね。
意外と簡単なのでやってみました。
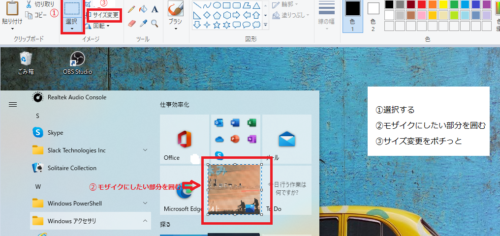
20%に縮小する
縮小画像
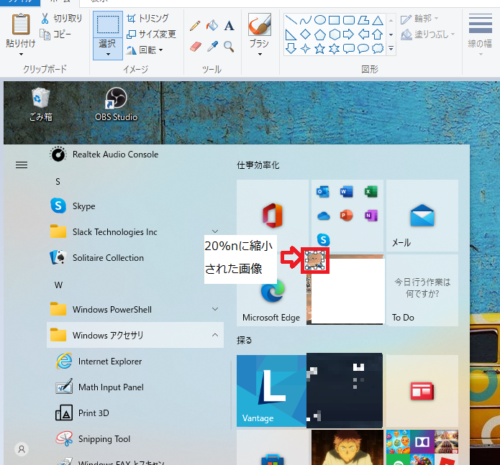
次に縮小した画像を500%に拡大
モザイク処理された画像がこちら
一度解像度を下げて引き伸ばすことで画像が粗くなりモザイクがかかったようにみえています。
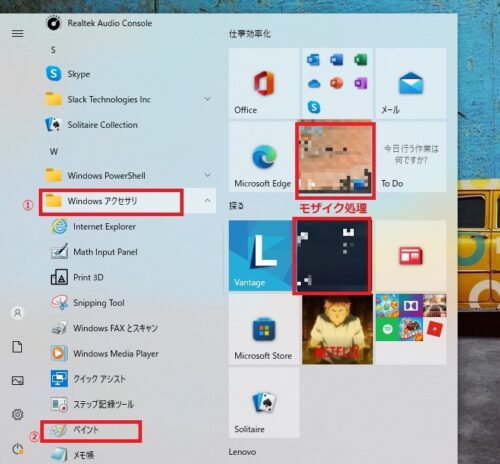
編集した画像を保存しよう
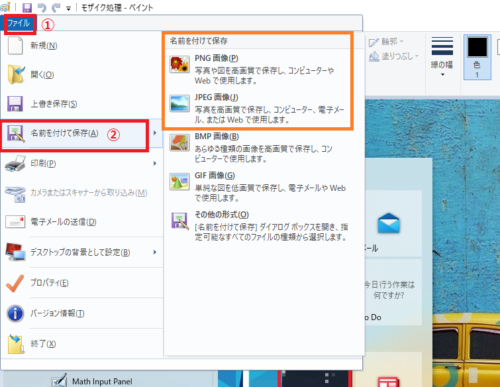
①➁の順番で保存するのですが[名前を付けて保存]の上にカーソルを合わせると右側に画像ファイルの種類と説明があります。
簡単にいうと写真はPJEG スクショはPNGがおすすめです。
ファイルに名前をつけよう

いかがでしたか。
既存のアプリで編集できるのでチャレンジしてみてくださいね。



コメント